Menu Template:
DHTML Flyout Menu Light Blue Toolbars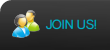 | 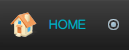 | 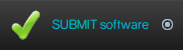 | 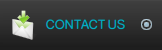 | 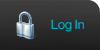 |
Expression Blend Button Glass
This menu is generated by Expression Web Menu.
Create your own menu now!

Vista Buttons wasn't developed as Frontpage extension,BUT you can use it as standard Javascript files. To install the menuinto your html page you should do the following things:
1). Create and save your buttons in any temp folder using Vista Buttons application. You canuse "Save as HTML" function.

You can enter any name you like, for example enter "menu":

So you'll have menu.html file and "menu-files" folder with all menu files.

2). You can add javascript drop down menu to a single page or to many pages using Shared Borders, Include Page or Dynamic Web Template so that you won't have to add it into each page separately.
 (please include template name in the message title)
(please include template name in the message title)