Features
Widest cross-browser compatibility The html menus generated by Expression Web Menu run perfectly on all old and new browsers, including IE5,6,7,8, Firefox, Opera, Safari and Chrome on PC, Mac, and Linux. Expression Web Menu menus have a structure based on HTML list of links (LI and UL tags), readable by any search-engine robots and text browsers.
Web Album Generator To Frontpage 2003 Multilanguage User Interface (MUI) Since the version 2.79 Expression Web Menu supports the multilanguage user interface. Expression Web Menu is translated into the numerous of languages such as: German, Dutch, French, Italian, Spanish, Portugues, Arabic, Polisch, Romanian, Hungarian, Bahasa Malaysia.
Front Page Express For Vista Fully Customizable Every button or menu parameter can be easily customized in Expression Web Menu to fit your web site design and your needs. Create your very own html menus, as simple or as complex as you want!
Expression Web Transparent Background For Text Dropdown Bar In Frontpage Great Looking Web Navigation with Minimum Effort Expression Web Menu provides 500+ web buttons, 100 submenu designs, 6600+ icons, 50 ready-made samples, so you'll create really nice looking website html menus and html buttons with little or no design skills at all! Vista, XP, Win98, Mac, Aqua buttons, round, glossy, metallic, 3d styles, tab menus, drop down menus will be a breeze!
Integration with popular web authoring software. Expression Web Menu integrates with Dreamweaver, FrontPage, and Expression Web as an extension/add-in. Create, insert, modify a menu without leaving your favorite web design framework!
Insert button script into the existing HTML page You can insert your button script into the existing HTML page. To do so, click "Page insert" button on the Toolbar.
2.0 Buttons by Web-Buttons.com v3.0.0 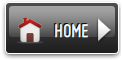
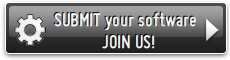
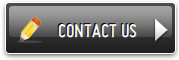




 (please include template name in the message title)
(please include template name in the message title)